Enabling macros in Excel can be challenging for some users due to security concerns and the potential risks associated with running code that can manipulate or access data within a spreadsheet. Excel's default security settings often prompt users to disable macros, and many organizations implement strict macro security policies to prevent potential threats such as malware or unauthorized data access. Additionally, users may lack the knowledge or confidence to enable macros safely, leading to hesitation or reluctance when confronted with macro-enabled workbooks. Clear communication and education on the importance of macros, coupled with proper security measures, can help users make informed decisions about enabling macros in Excel.
And since our Automated Templates are Excel Macro-Based templates, we're here to teach you how to resolve each and every issue that is common when your system disables our Macro-Based Excel files.
How to enable macros for individual workbooks
More often than not, every time you open our Excel templates, you will be asked to enable the Macro coding which is built-in within the template.
By simply clicking the Enable Content button, the Macro codes will now work without issue in your system.
However, there are certain situations, depending on the level of security your system has, that the Macro notification above will be unavailable.
You won't be able to enable the Macros conveniently when this happens, but, it doesn't mean you can't. All you need to do is to follow these steps:
- Click the File tab, and then click Info in the left menu.
- In the Security Warning area, click Enable Content > Enable All Content.
There are also instances when your MS Excel will show a different issue when opening a Macro-Based template such as "Microsoft has blocked macros". The common warning would be "Microsoft has blocked macros from running because the source of this file is untrusted".
- Close the workbook containing the blocked macro.
- In File Explorer, browse to the location where the workbook is saved.
- Right-click the file, and select Properties from the context menu.
- In the Properties dialog box, check the Unblock box, and then click OK.
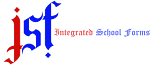
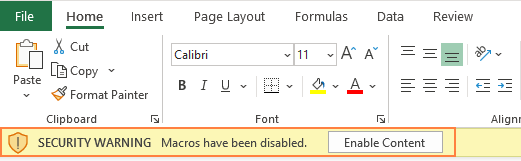



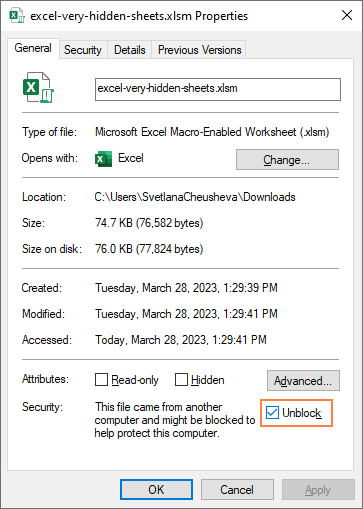

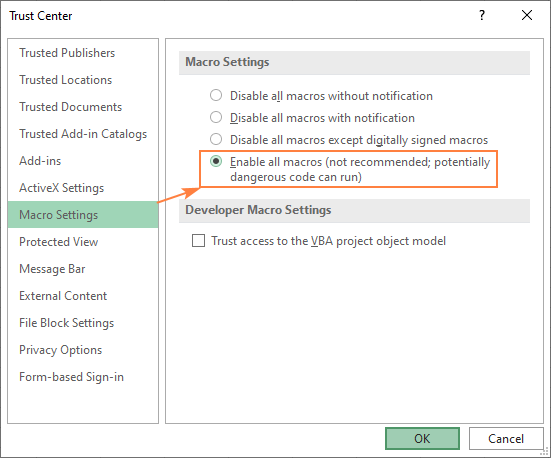








0 Comments