So, how do we move our Google Drive files to MS One Drive?
There are 2 ways to do that.
The first way would be possible only if all your files in Google Drive are also available on your laptops. Basically, that means that your Google Drive files are synced with your laptop’s hard drive. This option is for those who use Google Drive Desktop Application. So, you only need to download the One Drive Application from your MS O365 accounts, install it on your laptops and just transfer the files immediately. The files will automatically be synced to your One Drive account.
But, if you have files in your Google Drive that aren’t available on your laptops, then the second option will be your most efficient and effective option.
You can do this file transfer online by linking both Google Drive and One Drive.
Open our Microsoft Accounts.
Log in to your account with your password.
On the left side panel, you can access the applications that are available for you online. This is where you’ll also have access to One Drive.
Once you clicked the One Drive application, you will be directed to the One Drive online platform. Here you will see all the files that you have uploaded within the system.
Now, let’s open a new window and open our Google Drive account.
Open a new window, and type www.mover.io in your URL address.
As you can see, this is used to migrate your content specifically to your Microsoft 365. It’s a migration tool manager for work and school-based accounts.
Log in to Mover Account by clicking on the upper right corner.
You will be asked to sign in to your Microsoft account here. Be sure to log your correct email and password.
After it loads you will be in the Mover Migration tool page.
Here, there are two prerequisite steps to take. Step 1 is to select the source, and step 2 is to select the destination.
In step 1, select source, you should choose your google drive.
And in step 2, select destination, you will select your Microsoft One Drive.
So, select the source by clicking this required button.
Choose your source from all the available platforms that are compatible with mover.io and then click the Authorize button.
A confirmation page will open up for you that you're choosing this platform. To confirm that, click the Authorize Button.
Again, you will be asked to log in your Google Drive Account.
After that, you will be back on the Mover tool page and the page will load all the files that are available in your Google Drive storage.
But do remember that this process will highly rely on your internet connectivity. If you have a stable internet connection, this will be a very good choice to move all of your files online. But if you don’t have a stable internet connection and you don’t have the luxury of time to wait for a huge number of files to be transferred, then I highly suggest you follow the previous option which is to download the Google Drive application and One Drive application in your laptops. Make sure all the files in your Google drive are synced with your local files and then just sync your laptop with your one drive account altogether so that every time you go online, it will automatically try to upload all your local files in your One Drive account.
Now let’s move to step 2 which is to select the destination of these files.
So, click the authorize connector again under step 2 and select the One Drive account that suits yours.
And again you will be asked to confirm the option you chose, so, we’ll just click on Authorize button again.
This time you’d be asked to sign in since you are now authorizing the app to access your drive.
Now, we can proceed to step 3 which is to start transferring all of my Google Drive files to my One Drive account folder that we created by clicking Start Copy.
This will open your Transfer Status Dashboard.
You will see the status of your file transfer here and you will just wait for it to finish. You can also periodically check your Onedrive account and see for yourself if the files are already starting to transfer successfully.
Again, all you got to do is wait for all these to finish and hopefully, we can move our files from Google Drive to our Microsoft One Drive accounts easily.
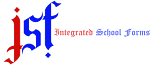








0 Comments