Automatically Hide Rows in Google Spreadsheet Based on Multiple Conditions Based on a Cell Result
Google Sheets is a powerful tool for organizing and analyzing data, and its functionality can be extended through custom scripts. In this article, we'll break down a script line by line, providing an accessible explanation for each part.
Introduction to the Script
The script we will be dealing with is named AutoHidingTechnique, the script serves a specific purpose within Google Sheets. Let's dive into its structure and unravel its functionality.
Understanding the Code
function AutoHidingTechnique() {
var sheet = SpreadsheetApp.getActiveSpreadsheet().getActiveSheet();
sheet.showRows(1, sheet.getLastRow());
var range = sheet.getRange("A1:A" + sheet.getLastRow());
var values = range.getValues();
var numRows = range.getNumRows();
for (var i = 0; i < numRows; i++) {
if (values[i][0] === "Yes") {
sheet.hideRows(i+1);
}
}
sheet.getRange("B2:AW105").activate();
}
1. Defining the Function
function AutoHidingTechnique() {
}
This script begins by defining a function named AutoHidingTechnique. In JavaScript, functions are blocks of reusable code that can be executed when called.
2. Accessing the Active Sheet
var sheet = SpreadsheetApp.getActiveSpreadsheet().getActiveSheet();
The getActiveSpreadsheet() function fetches the currently open spreadsheet, and getActiveSheet() gets the active sheet within that spreadsheet. This is crucial for manipulating data within the right context.
3. Displaying All Rows
sheet.showRows(1, sheet.getLastRow());
This line ensures that all rows in the sheet are visible. It sets the range to show from row 1 to the last row with content.
4. Retrieving Values in Column A
var range = sheet.getRange("A1:A" + sheet.getLastRow());
var values = range.getValues();
var numRows = range.getNumRows();
Here, the script defines a range in column A, retrieves the values in that range, and determines the number of rows.
5. Looping Through Rows
for (var i = 0; i < numRows; i++) {
}
A loop is initiated to iterate through each row in the specified range.
6. Conditional Hiding of Rows
if (values[i][0] === "YES") {
sheet.hideRows(i+1);
}
Within the loop, the script checks if the value in column A for the current row is equal to "YES". If true, it hides that row.
7. Activating a Specific Range
sheet.getRange("B2:AW105").activate();
Finally, the script selects the range "B2:AW105". This could be useful for focusing attention on a specific area after data manipulation.
Conclusion
Understanding this script provides insights into how custom functions can enhance Google Sheets functionality. By breaking down each line, even those new to scripting can grasp the logic behind the code. This particular script streamlines data presentation by dynamically showing and hiding rows based on specific conditions, showcasing the versatility of custom scripts in Google Sheets.
You may also choose to create a copy of the file we used in the demonstration/tutorial video by clicking the link below.
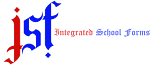








0 Comments