If in case you are looking for a possible solution on how to hide rows automatically based on cell results, then you are in the right place!
Hiding rows is basically an easy task. You can do it manually by just right-clicking on the row number, choosing the hide option, and that's it. But if you're going to repeat this process over and over, then that would really take so much time.
On top of that, what if you need to hide rows based on the result of a certain data. So, now, you need to filter the results accordingly and unfortunately, you data is not organized as an Excel Table because you were merging cells in the headers or maybe any part of the content.
This is where our post will be of great help for you!
As we said, you are in the right place!
Hiding of rows based on the cell results are easy if you know VBA. And in case you don't know how to use VBA, we have prepared a short demonstration video of how we used these codes in our report! You can check that out here:
The codes we used here are very simple and you can even see these codes in this post we made.
Remember that, in hiding rows using multiple conditions, we need to establish what we really wish to accomplish in our helper columns.
- What is the first conditional argument we have?
- What is the second conditional argument we have? and;
- What is the conditional argument that will be a determinant of numbers 1 and 2 above?
So, with these principles and key questions, you can continuously make multiple conditions over and over in your file. And the last conditional argument you will make, which will be the determinant of all of yor conditions, will be the reference column for your VBA codes!
If you have any questions or any clarifications with this process, feel free to comment down below!
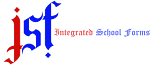








0 Comments