When presenting in Google Meet, you can't present videos where your participants can hear the audio of that video. However, there's a way to make this work and we're showing it here on our video tutorial.
So, this is going to be a quick tutorial, let's get into it.
Step-by-Step Process on Presenting Videos with Audio in Google Meet
1. Open your Google Chrome browser.
Remember this tutorial only works with Google Chrome it doesn't work on Safari Firefox and Microsoft edge. Also, there are a few steps and conditions that you should know when playing videos in Google meet where your participants can hear the audio of that particular video.
2. Log-in to your Google account when you are using Chrome.
Be sure to turn the sync "on". Point of warning, when you do this, be sure that you are not using your email address when making online transactions. As the reminder or pop-up in the browser shows that your agency's IT admin may have records of your history, passwords, bookmarks, etc. So, just keep that in mind.
3. Click on "create a new profile".
A new Chrome window will appear to confirm your choice. So, just confirm it. After that, you need to go to the three vertical dots in the upper right corner of your browser, click on it, and choose "cast".
4. Right click on the "Cast" icon beside your profile picture and be sure that: (a)"always show icon, (b) optimize full screen videos and (c) enable cloud service, are checked.
With these steps our Google Chrome browser now has the capacity to fetch all videos with audio to your Google Meet. However, the Google Meet services in using this method has one condition; and that is: that the Google Meet Conference must be prepared prior. Which means, we must always set a schedule for our conference in Google Meet. We can do that by,
5. Going to our Google Calendar.
So, click on the nine dots which are found beside the "images" text and choose "Calendar". Once you're in the calendar application, it will automatically create a red line on the current time you have in your system. And in order to meet the condition of Google Meet, make a conference room now and set the schedule about an hour before and should end around an hour after. Let's name this conference room as "Online Demonstration for Playing Videos with Audio".
6. Be sure to click on "Add Google Meet Video Conferencing" option.
This is important in order for Google Calendar to set up a room for you in Google Meet with the link of that room which you will send to your participants. After that, click Save. now we have a room that's ready for our participants and ready for you to present your videos with audio.
Testing the Google Meet Room to Present Videos with Audio
Go to that room right now. Just click on this schedule you made and click join with Google Meet. You will now be redirected to your Google Meet Settings. Ff this is your first time to use and host Google Meet rooms, you will be asked by Google Meet to use your microphone and camera. After which, click on "Join Now". As you're inside your Google Meet Conference Room, try to add a participant in order to fully test your conference room whilst playing video with audios.
Als,o you must remember that if you are going to play videos with audio in it, you can't use the Present Now option found in the lower right of your Google Meet Interface. What you need to do is to make that video online or play it on your Google Chrome browser.
Example, if you would like to play a video in from YouTube where your participants can watch it on the Google Meet.
1. First, open a new tab window in your Google Chrome Browser.
2. Go to that video (or choose a video in YouTube) and wait for it to load.
3. After choosing a video and you wish to share this video in your Google Meet Conference Room, you need to go to that cast icon in the upper right of your browser which you set previously and click it.
4. The Cast icon will notify you of any available tabs in your browser which it detected.
5. All you have to do now is click the conference room you have available and it will automatically percent in your Google Meet Conference Room.
If you wish to end the presentation of your video with audio, go back to the Cast Icon and click the name of your conference room to stop the current presentation. NOTE: It may have about 2 to 3 seconds delay before the presentation will stop in your conference room depending on how fast your internet connection is.
That's it! This is, as of now the only way to present videos with audio when using Google Meet.
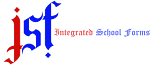








0 Comments