What you’re seeing now is basically an LIS Generated School Form 1. I say “basically” because I kinda’ changed some major details in it because of the Data Privacy Act and we’re not allowed to publicized personal information of anyone including our learners.
So, for teachers both public and private schools, you should all be familiar with this School Form along with all the policies that govern it. As for our – soon to be – teachers, if you’re watching this right now, I suggest you take some notes, what you will be seeing right now ain’t taught in schools anywhere in the country.
Now, every teacher who handles the School Forms knows how important this SF1 is. It’s basically your complete class list which has all the information of your students who are officially enrolled in your class. All information is tabulated into this table right here.
The major concern of our teachers with this form is the fact that it’s generated in a way wherein all the necessary information of our students are placed in table format that has multiple cells merged in each data.
For example, in the learners’ names, the Full Name of your students are found in a merged cell that combined the Last Name, First Name, Extension Name and Middle Name of your learners. And since this cell is a merged cell, we can’t just dissect the names individually.
You might see a lot of tutorials in the internet on how to do this, but to save you all the trouble, let me tell you why those won’t work.
First, Filipinos have a very complex way of naming their kids. In fact, most Filipino names are very complicated due to our mixed cultural history courtesy of our preoccupation from the Spanish, Japanese and American colonizers. So, a huge thanks to these nations for making our lives a lot more difficult than it already is. Filipinos have this way of making their kids’ names very “unique”. Such that they have multiple first names, like, “Juan Carlos Miguel” and then there’s their middle “Santos”, and the family name, “Cruz”, now to top it all off, they add an extension name, a "Jr" perhaps. That basically makes up to, “Juan Carlos Miguel Santos Cruz Jr.”. Now, that’s one very long name for you!
Secondly, if such name is found in your LIS, any formula or tutorial you will find in the internet for breaking these names will not be dynamic. Simply because most tutorials will based on a standard idea of regular names. A first name, middle name, and last name.
And for that very reason, many of our teachers can’t fully source out the data found in the LIS School Form 1 into their different School Forms. For example, the School Form 10 right here. You can see in the learner’s profile in the upper part, each learner data is separated into different sections. Which means, teachers need to dissect the names found in the School Form 1 before they can use it here in our School Form 10 which is the most important document for our learners’ throughout Grade 1 to Grade 12.
So, how do we dissect all of these data into individual cells so that our tasks would become way easier and we can become more efficient and productive with our time?
In your LIS School Form 1, I want you to copy all the data here by pressing CTRL A in your keyboard and pressing CTRL C.
Once that is copied, you need to open our iSF School Form 1 Data Divider file which you can download below:
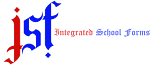








0 Comments